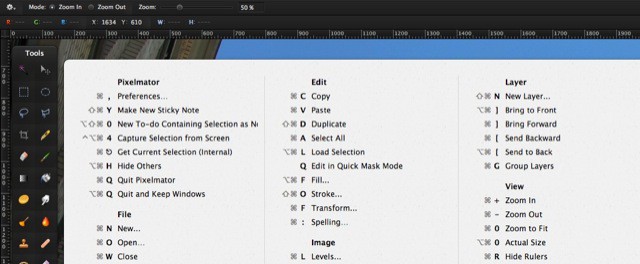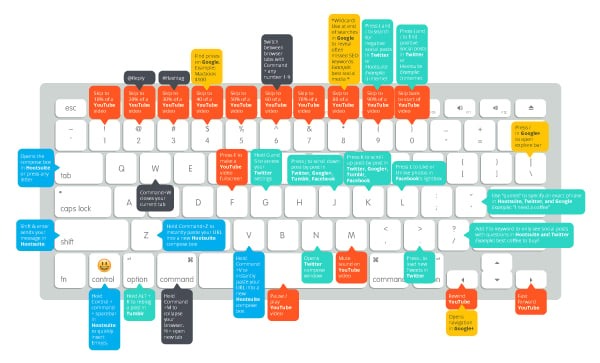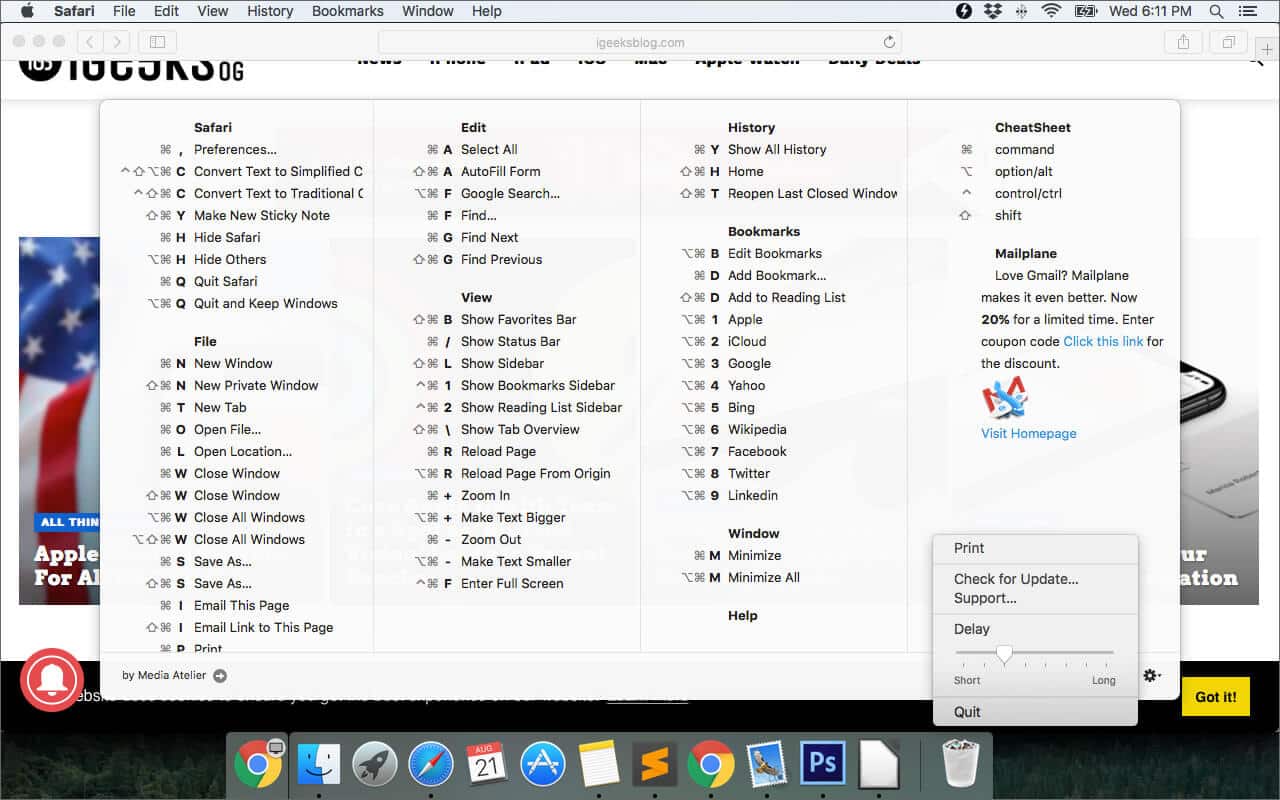To use any of these key combinations, press and hold the keys immediately after pressing the power button to turn on your Mac, or after your Mac begins to restart. Keep holding until the described behavior occurs. Command (⌘)-R: Start up from the built-in macOS Recovery system. Or use Option-Command-R or Shift-Option-Command-R to start up. Many of the shortcuts that use the Ctrl key on a Windows keyboard also work with the Control key in Office 2016 for Mac. However, not all do. Note: If a shortcut requires pressing two or more keys at the same time, this topic separates the keys with a plus sign (+). These MacBook keyboard shortcuts for the Finder, a maintenance checklist, and a “translation” of the modifier keys will speed you on your way to becoming a MacBook power user. Mac OS X Finder Keyboard Shortcuts. Look at all those keyboard shortcuts. Mac shortcuts are a little different than on other systems. Macs use a series of symbols to denote modifiers. This takes a little getting used to because its not the same as seeing CTRL or ALT or SHIFT, but with a little patience and practice, you’ll have them mastered in short order. A Quick Mac Keyboard.
Shortcut keys ABCs
Shortcut keys help provide an easier and quicker method of navigating and executing commands in the computer software. Shortcut keys are commonly accessed by using the Alt key (on IBM compatible computers), Command key (on Apple computers), Ctrl key, or Shift key in conjunction with another key. The de facto standard for listing a shortcut is listing the modifier key, a plus symbol, and another key. In other words, 'Ctrl+S' is telling you to press and hold the Ctrl key, and then press the S key too.
You can also find the shortcut keys in popular programs by looking for underlined letters in their menus. For example, the file menu image has an underline on the 'F' in File, which means you can press the Alt key and 'F' key to access the file menu.
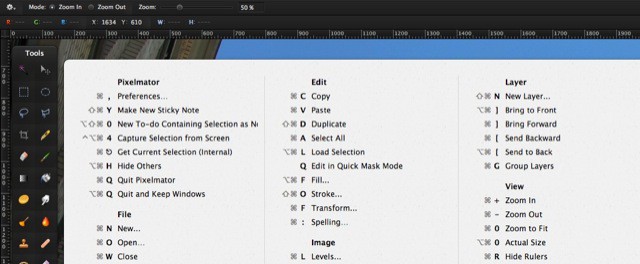
Some programs require the user to press and hold Alt to see the underlined characters. In the image above, you can see that some of the common features, such as Open (Ctrl+O) and Save (Ctrl+S), have shortcut keys assigned to them. As you begin to memorize shortcut keys, you'll notice that many applications share them. We have a list of the most commonly shared ones in the basic PC shortcut keys section.
NoteFor a nice reference you can bookmark, here are 50 common keyboard shortcuts that all Mac users should know. System keyboard shortcuts. Navigate your Mac with shortcuts that let you put your Mac to sleep, shut it down, and force restart. Put your Mac to sleep: Option + Command + Power button; Put your display to sleep: Control + Shift + Power.
Non-English versions of Microsoft Windows may not be able to use all of the below shortcut keys.
Basic PC shortcut keys
Below is a list of some of the most commonly used basic shortcut keys that work with IBM compatible computers and software. We highly recommended that all users keep a reference to these shortcut keys or try to memorize them. Doing so will dramatically increase your productivity.
TipBesides the special character shortcuts listed here, some are also on the number keys (below the F1 - F12 keys). You can enter these special characters by pressing the Shift key and the number key that has the special character listed on it.
| Shortcut Keys | Description |
|---|
| Alt+F | File menu options in current program. |
| Alt+E | Open Edit options in current program. |
| Alt+Tab | Switch between open programs. |
| F1 | View help information (F1 is used by almost every Windows program to display help). |
| F2 | Rename a selected file. |
| F5 | Refresh the current program window. |
| Ctrl+D | Bookmarks the current page in most Internet browsers. |
| Ctrl+N | Create a new or blank document in some software, or open a new tab in most Internet browsers. |
| Ctrl+O | Open a file in the current software. |
| Ctrl+A | Select all text. |
| Ctrl+B | Change selected text to be bold. |
| Ctrl+I | Change selected text to be in italics. |
| Ctrl+U | Change selected text to be underlined. |
| Ctrl+F | Open find window for current document or window. |
| Ctrl+S | Save current document file. |
| Ctrl+X | Cut selected item. |
| Shift+Del | Cut selected item. |
| Ctrl+C | Copy selected item. |
| Ctrl+Ins | Copy selected item |
| Ctrl+V | Paste |
| Shift+Ins | Paste |
| Ctrl+Y | Redo last action. |
| Ctrl+Z | Undo last action. |
| Ctrl+K | Insert hyperlink for selected text. |
| Ctrl+P | Print the current page or document. |
| Home | Goes to beginning of current line. |
| Ctrl+Home | Goes to beginning of document. |
| End | Goes to end of current line. |
| Ctrl+End | Goes to end of document. |
| Shift+Home | Highlights from current position to beginning of line. |
| Shift+End | Highlights from current position to end of line. |
| Ctrl+Left arrow | Moves one word to the left at a time. |
| Ctrl+Right arrow | Moves one word to the right at a time. |
| Ctrl+Esc | Open the Start menu. |
| Ctrl+Shift+Esc | Open Windows Task Manager. |
| Alt+F4 | Close the currently active program. |
| Alt+Enter | Open the properties for the selected item (file, folder, shortcut, etc.). |
PC shortcut keys for special characters
Many special characters can be created using keyboard shortcuts. Below are some of the more common and popular special characters and the keyboard shortcuts to create them.
| Shortcut Keys | Special Character |
|---|
| Alt+0224 | à |
| Alt+0232 | è |
| Alt+0236 | ì |
| Alt+0242 | ò |
| Alt+0241 | ñ |
| Alt+0228 | ä |
| Alt+0246 | ö |
| Alt+0252 | ü |
| Alt+0248 | ø |
| Alt+0223 | ß |
| Alt+0198 | Æ |
| Alt+0231 | ç |
| Alt+0191 | ¿ |
| Alt+0176 | ° (degree symbol) |
| Alt+0177 | ± (plus/minus symbol) |
| Alt+0153 | ™ |
| Alt+0169 | © |
| Alt+0174 | ® |
| Alt+0128 | € (Euro currency) |
| Alt+0162 | ¢ (Cent symbol) |
| Alt+0163 | £ (British Pound currency) |
| Alt+0165 | ¥ (Japanese Yen currency) |
Mac Basics 101 Cheat Sheet
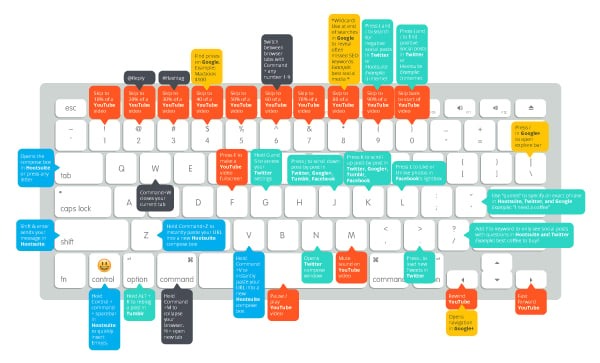
Additional information
-->
For information about keyboard accessibility, see How to: Use Keyboard Navigation.
You can access a variety of commands in Visual Studio for Mac by using the appropriate keyboard shortcut. This document lists the default shortcuts for the Visual Studio for Mac key binding scheme. For more information about how to change the key binding scheme, see Customizing the IDE. You can also customize shortcuts for a command using the Visual Studio for Mac > Preferences menu item and choosing Environment > Key Bindings in the Preferences window.
Tip
The keyboard shortcuts displayed in this document, and the key binding preferences in Visual Studio for Mac, are presented using the symbols commonly used in macOS. If you are unsure of a symbol, review the macOS key symbols loopkup table.
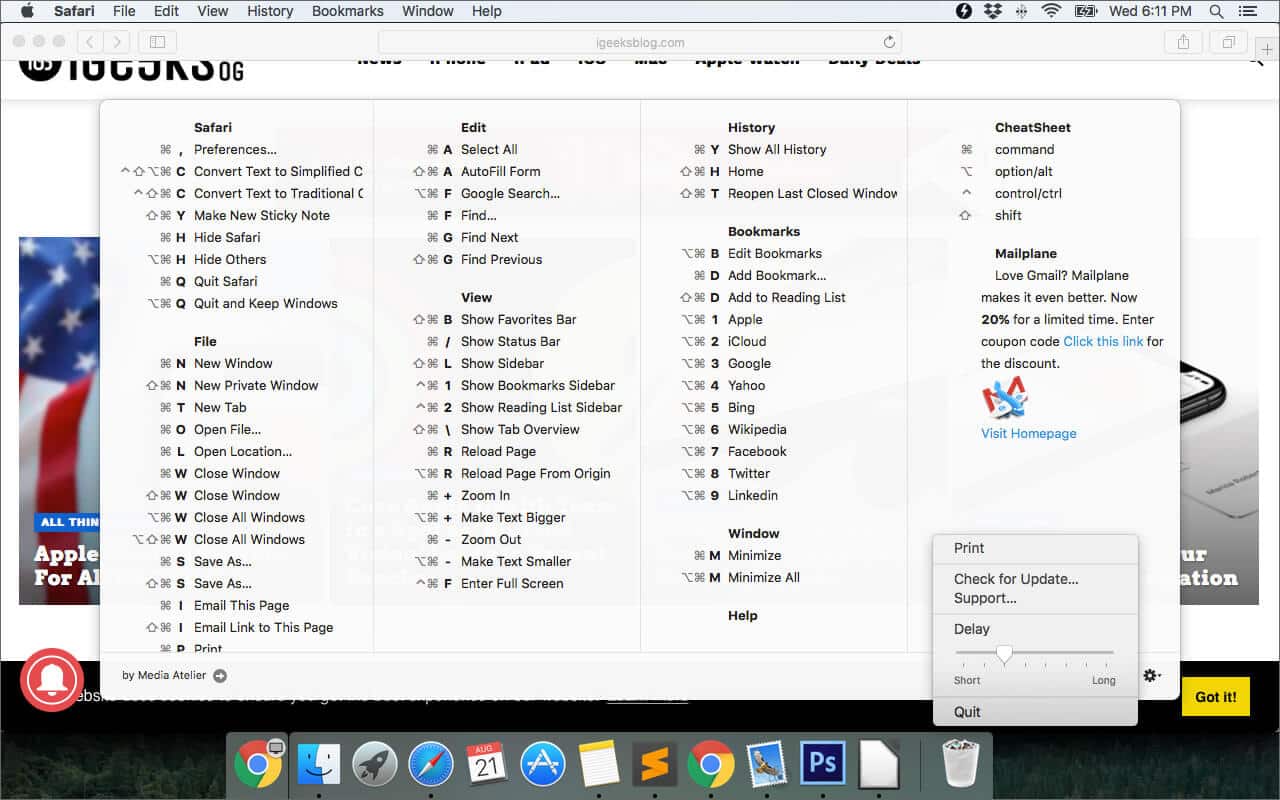
Downloadable quick ref pdfs
We have compiled the most used, and most useful, keyboard shortcuts into a downloadable pdf file. We have two versions,one that shows shortcuts for Visual Studio for Mac, and a version that shows Visual Studio shorts side-by-side for usersthat have prior experience with Visual Studio when using Windows.
Code Navigation
| Commands | Keyboard shortcuts |
|---|
| Find References | ⇧⌘R, F12 |
| Go to Declaration | ⌘D, F12 |
| Next Error | ⌥⇧⇟, ⇧⌘F12 |
| Next Issue in File | ⌥⇟ |
| Previous Error | ⌥⇧⇞ |
| Previous Issue in File | ⌥⇞ |
Debug
| Commands | Keyboard shortcuts |
|---|
| Enable or Disable Breakpoint | ⌥⌘/, ⌘F9 |
| Pause | ⌥⌘P, ⌥⌘L5 |
| Remove All Breakpoints | ⇧⌘F9 |
| Run To Cursor | ⌘F10 |
| Set Next Statement | ⇧⌘F10 |
| Show Next Statement | ⌥* |
| Step Into | ⇧⌘I, ⌘F11 |
| Step Out | ⇧⌘U, ⇧⌘F11 |
| Step Over | ⇧⌘O, F10 |
| Toggle Breakpoint | ⌘, F9 |
| View Breakpoints | ⌥⌘B |
Designer
| Commands | Keyboard shortcuts |
|---|
| Switch between related files | ⌃⌘↑ |
Edit
| Commands | Keyboard shortcuts |
|---|
| Constraint Editing Mode | ⌘E |
| Copy | ⌘C |
| Cut | ⌘X |
| Delete | ⌘⌫ |
| Format Document | ⌃I |
| Indent Selection | ⌘] |
| Paste | ⌘V |
| Preferences | ⌘, |
| Redo | ⇧⌘Z |
| Rename | ⌘R, F2 |
| Select All | ⌘A |
| Show Code Generation | ⌘I |
| Toggle All Folds | ⌥⇧⌘↑ |
| Toggle Definitions | ⌥⇧⌘↓ |
| Toggle Fold | ⌥⇧⌘← |
| Toggle Line Comment(s) | ⌘/ |
| Undo | ⌘Z |
| Unindent Selection | ⌘[ |
| Update Frame from Constraints | ⇧⌘R |
F# Integration
| Commands | Keyboard shortcuts |
|---|
| Clear F# Interactive | ⌃⌥C |
| F# Interactive | ⌃⌥F |
| Restart F# Interactive | ⌃⌥R |
| Send line to F# Interactive | ⌃⌥L |
| Send references to F# Interactive | ⌃⌥P |
| Send selection to F# Interactive | ⌃⏎ |
File
| Commands | Keyboard shortcuts |
|---|
| Close All | ⇧⌘W |
| Close File | ⌘W |
| Close Workspace | ⌥⌘W |
| New File | ⌘N |
| New Solution | ⇧⌘N |
| Open | ⌘O |
| Print | ⌘P |
| Quit | ⌘Q |
| Revert | ⌘U |
| Save | ⌘S |
| Save All | ⇧⌘S |
Help
| Commands | Keyboard shortcuts |
|---|
| API Documentation | ⌥⌘? |
| Unity API Reference | ⌘' |
Other
| Commands | Keyboard shortcuts |
|---|
| Implement Unity Messages | ⇧⌘M |
| Inspect | ⌥⌘I |
Project
| Commands | Keyboard shortcuts |
|---|
| Add Files | ⌥⌘A |
| Build | ⌘K, ⇧F6 |
| Build All | ⌘B, F6 |
| Clean | ⇧⌘K |
| Rebuild | ⌃⌘K |
| Rebuild All | ⌃⌘B |
| Start Debugging | ⌘⏎, F5 |
| Start Without Debugging | ⌥⌘⏎, ⌃F5 |
| Stop | ⇧⌘⏎, ⇧F5 |
Refactoring
| Commands | Keyboard shortcuts |
|---|
| Import Symbol | ⌃⌥␣ |
| Quick Fix | ⌥⏎ |
Search
Mac Shortcuts Cheat Sheet Pdf
| Commands | Keyboard shortcuts |
|---|
| Command | ⇧⌘P |
| Find in Files | ⇧⌘F |
| Find Next | ⌘G, F3 |
| Find Next Like Selection | ⌘E, ⌘F3 |
| Find Previous | ⇧⌘G, ⇧F3 |
| Find Previous Like Selection | ⇧⌘F3 |
| Find | ⌘F |
| Go to File | ⇧⌘D |
| Go to Line | ⌘L |
| Go to Type | ⇧⌘T |
| Navigate To | ⌘. |
| Replace in Files | ⌥⇧⌘F |
| Replace | ⌥⌘F |
Text Editor
| Commands | Keyboard shortcuts |
|---|
| Complete Word | ⌃␣ |
| Delete left character | ⌃H |
| Delete next subword | ⌃⌦ |
| Delete next word | ⌥⌦ |
| Delete previous subword | ⌃⌫ |
| Delete previous word | ⌥⌫ |
| Delete right character | ⌃D |
| Delete to end of line | ⌃K |
| Dynamic abbrev | ⌃/ |
| Expand selection | ⌥⇧↓ |
| Expand selection | ⌥⇧↑ |
| Expand selection to document end | ⇧⌘↓, ⇧⌘↘ |
| Expand selection to document start | ⇧⌘↑, ⇧⌘↖ |
| Expand selection to line end | ⇧↘, ⇧⌘→ |
| Expand selection to line start | ⇧↖, ⇧⌘← |
| Expand selection to next line | ⇧↓ |
| Expand selection to next word | ⌥⇧→ |
| Expand selection to page down | ⇧⇟ |
| Expand selection to page up | ⇧⇞ |
| Expand selection to previous line | ⇧↑ |
| Expand selection to previous word | ⌥⇧← |
| Expand selection to the left | ⇧← |
| Expand selection to the right | ⇧→ |
| Find caret | ⌘| |
| Go left one character | ⌃B |
| Go right one character | ⌃F |
| Go to beginning of document | ⌘↑ |
| Go to beginning of line | ⌘←, ⌃A |
| Go to end of document | ⌘↓ |
| Go to end of line | ⌘→, ⌃E |
| Go to Matching Brace | ⇧⌘ |
| Go to next line | ⌃N |
| Go to next word | ⌥→ |
| Go to previous line | ⌃P |
| Go to previous word | ⌥← |
| Insert line break after the caret | ⌃O |
| Move caret to EOL and insert new line | ⇧⏎ |
| Move the line or highlighted selection down | ⌥↓ |
| Move the line or highlighted selection up | ⌥↑ |
| Move to next usage | ⌃⌥⌘↓ |
| Move to prev usage | ⌃⌥⌘↑ |
| Show Parameter List | ⌃⇧␣ |
| Show quick info | ⌘F1 |
| Show Scopes | ⌥⇧⌘P |
| Transpose characters | ⌃T |
| Wrap with <div> | ⌥⇧W |
View
| Commands | Keyboard shortcuts |
|---|
| Center and Focus Document | ⌃L |
| Focus Document | F7 |
| Full Screen | ⌃⌘F |
| Move to Next Notebook | ⌥⌘→ |
| Move to Previous Notebook | ⌥⌘← |
| Navigate Back | ⌃⌘← |
| Navigate Forward | ⌃⌘→ |
| Normal Size | ⌘0 |
| One Editor Column | ⌥⌘1 |
| Show Next | ⌥⌘↓, F8 |
| Show Previous | ⌥⌘↑, ⇧F8 |
| Two Editor Columns | ⌥⌘2 |
| Zoom In | ⌘+, ⌘= |
| Zoom Out | ⌘-, ⌘_ |
Window
| Commands | Keyboard shortcuts |
|---|
| Activate 1 | ⌘1 |
| Activate 2 | ⌘2 |
| Activate 3 | ⌘3 |
| Activate 4 | ⌘4 |
| Activate 5 | ⌘5 |
| Activate 6 | ⌘6 |
| Activate 7 | ⌘7 |
| Activate 8 | ⌘8 |
| Activate 9 | ⌘9 |
| Hide Others | ⌥⌘H |
| Hide Visual Studio | ⌘H |
| Minimize | ⌘M |
| Next Document | ⌘}, ⌘F6 |
| Previous Document | ⌘{, ⇧⌘F6 |
| Switch to next document | ⌃⇥ |
| Switch to next pad | ⌃⌥⇥ |
| Switch to previous document | ⌃⇧⇥ |
| Switch to previous pad | ⌃⌥⇧⇥ |
macOS key symbols lookup
| Symbol | Key |
|---|
| ⌘ | Command (cmd) |
| ⌥ | Option (alt) |
| ⇧ | Shift |
| ⌃ | Control (ctrl) |
| ⇞ | Page Up (Pg Up) |
| ⇟ | Page Down (Pg Dn) |
| ⌫ | Delete (Backspace) |
| ⌦ | Forward Delete |
| ⏎ | Return |
| ←→↑↓ | Arrow Keys |
| ↖ | Home |
| ↘ | End |
| ␣ | Space Bar |
| ⇥ | Tab |
Shortcut Commands For Macbook Air
See also